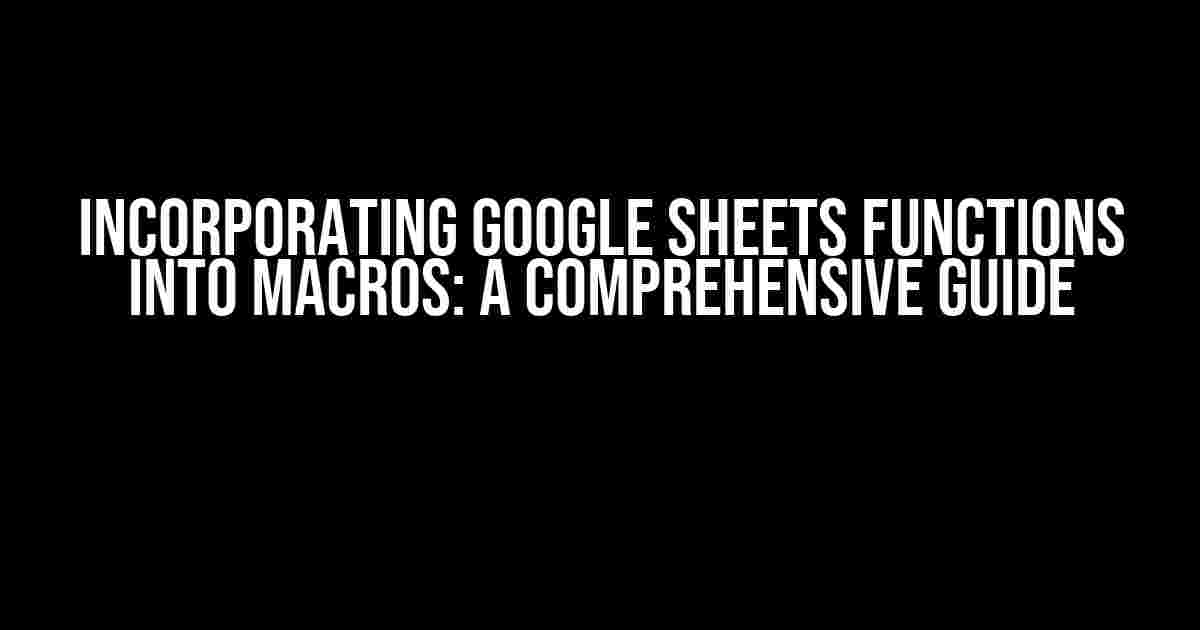Are you tired of manually performing repetitive tasks in Google Sheets? Do you want to automate your workflow and increase productivity? Look no further! In this article, we’ll show you how to incorporate Google Sheets functions into macros, taking your spreadsheet game to the next level.
What are Macros in Google Sheets?
Macros in Google Sheets are a series of automated commands that can be recorded and played back to perform tasks. They’re like a recipe for your spreadsheet, where you can mix and match different ingredients (functions) to create a customized solution. With macros, you can automate tasks such as data formatting, data entry, and even interact with other Google Apps scripts.
Why Use Google Sheets Functions in Macros?
Google Sheets functions are the building blocks of your spreadsheet. They provide a wide range of calculations, formatting, and data manipulation capabilities. By incorporating these functions into your macros, you can:
- Perform complex calculations with ease
- Automate data formatting and styling
- Manipulate and analyze large datasets
- Interact with other Google Apps scripts and services
- Create customized and reusable solutions
Preparing Your Google Sheet for Macros
Before we dive into incorporating Google Sheets functions into macros, make sure your Google Sheet is set up for scripting. Follow these steps:
- Open your Google Sheet
- Click on “Tools” in the top menu
- Select “Script editor”
- In the script editor, delete any existing code
- Click on “File” > “Save” to save your script
Recording a Macro in Google Sheets
Now that your script editor is set up, let’s record a macro. Follow these steps:
- Click on “Tools” in the top menu
- Select “Macro” > “Record macro”
- Perform the actions you want to record (e.g., formatting cells, inserting data)
- Click on “Macro” > “Stop recording”
- In the script editor, you’ll see the recorded code
Incorporating Google Sheets Functions into Macros
Now that we have our recorded macro, let’s incorporate some Google Sheets functions to make it more powerful. We’ll use the `GETFORMULA` function to retrieve a formula from a cell.
function myMacro() {
var sheet = SpreadsheetApp.getActiveSpreadsheet().getActiveSheet();
var cell = sheet.getRange("A1");
var formula = cell.getFormula();
Logger.log(formula);
}
In this example, we’re using the `GETFORMULA` function to retrieve the formula in cell A1 and log it to the console.
Using Google Sheets Functions for Data Manipulation
Google Sheets functions can also be used for data manipulation and analysis. Let’s use the `FILTER` function to filter a range of cells.
function myMacro() {
var sheet = SpreadsheetApp.getActiveSpreadsheet().getActiveSheet();
var range = sheet.getRange("A1:B10");
var filteredRange = range.filter(SpreadsheetApp.newFilterCriteria().whenNumberGreaterThan(10));
Logger.log(filteredRange.getValues());
}
In this example, we’re using the `FILTER` function to filter a range of cells (A1:B10) and log the filtered values to the console.
Common Google Sheets Functions for Macros
Here are some common Google Sheets functions you can use in your macros:
| Function | Description |
|---|---|
| `SUM` | Returns the sum of a range of cells |
| `AVERAGE` | Returns the average of a range of cells |
| `COUNT` | Returns the count of a range of cells |
| `FILTER` | Filters a range of cells based on criteria |
| `SORT` | Sorts a range of cells in ascending or descending order |
| `INDEX` | Returns a value at a specified position in a range |
| `MATCH` | Returns the relative position of a value in a range |
Tips and Tricks for Using Google Sheets Functions in Macros
Here are some tips and tricks to keep in mind when using Google Sheets functions in macros:
- Use `Logger.log` to debug your code and log values to the console
- Use `ScriptProperties` to store and retrieve values between macro executions
- Use `onEdit` triggers to run your macro automatically when a user edits the sheet
- Use `addEditor` to grant access to specific users or groups
- Use `getAuthorizationToken` to authenticate with external services
Conclusion
Incorporating Google Sheets functions into macros is a powerful way to automate and customize your spreadsheet workflow. By following the steps and examples outlined in this article, you can create complex and reusable solutions that save you time and effort. Remember to experiment with different functions and techniques to unlock the full potential of Google Sheets macros.
Happy coding!
Frequently Asked Question
Incorporating Google Sheets functions into a macro can be a game-changer for automating tasks and streamlining workflows. But, we know it can be a bit tricky. Don’t worry, we’ve got you covered! Here are some frequently asked questions to help you get started:
How do I connect my Google Sheet to a macro?
To connect your Google Sheet to a macro, you’ll need to use the `ScriptableObject` class in your VBA code. This allows you to interact with the Google Sheets API. You’ll need to set up a service account, generate a private key file, and then use the `SetService` method to authenticate with the API. From there, you can use the `GetRange` and `SetRange` methods to read and write data to your sheet.
Can I use Google Sheets functions in my macro, like INDEX-MATCH or VLOOKUP?
Yes, you can use Google Sheets functions in your macro! You can use the `Evaluate` method to execute a Google Sheets formula and return the result. For example, `Evaluate(“=INDEX(A:A,MATCH(10,B:B,0))”)` would execute the INDEX-MATCH formula and return the result. Just keep in mind that you’ll need to adjust the syntax to fit the VBA environment.
How do I handle errors when incorporating Google Sheets functions into my macro?
When incorporating Google Sheets functions into your macro, errors can occur due to things like invalid sheet names, formula errors, or API rate limits. To handle errors, you can use VBA’s built-in error-handling mechanisms, such as `On Error GoTo` or `Try…Catch` blocks. You can also use the `Err` object to get more information about the error and respond accordingly.
Can I use Google Sheets macros to automate tasks in other Google apps, like Google Drive or Google Forms?
Yes, you can use Google Sheets macros to automate tasks in other Google apps! The Google Apps Script platform allows you to interact with other Google apps, such as Google Drive, Google Forms, or even Gmail. You can use the `PropertiesService` class to store and retrieve data, and then use that data to automate tasks in other apps.
Are there any security concerns when incorporating Google Sheets functions into my macro?
When incorporating Google Sheets functions into your macro, security is a top concern. Make sure to handle authentication and authorization correctly, and use secure practices when storing and transmitting sensitive data. You should also be mindful of API rate limits and avoid overwhelming the API with too many requests. Finally, be cautious when sharing or storing your macro code, as it may contain sensitive information.