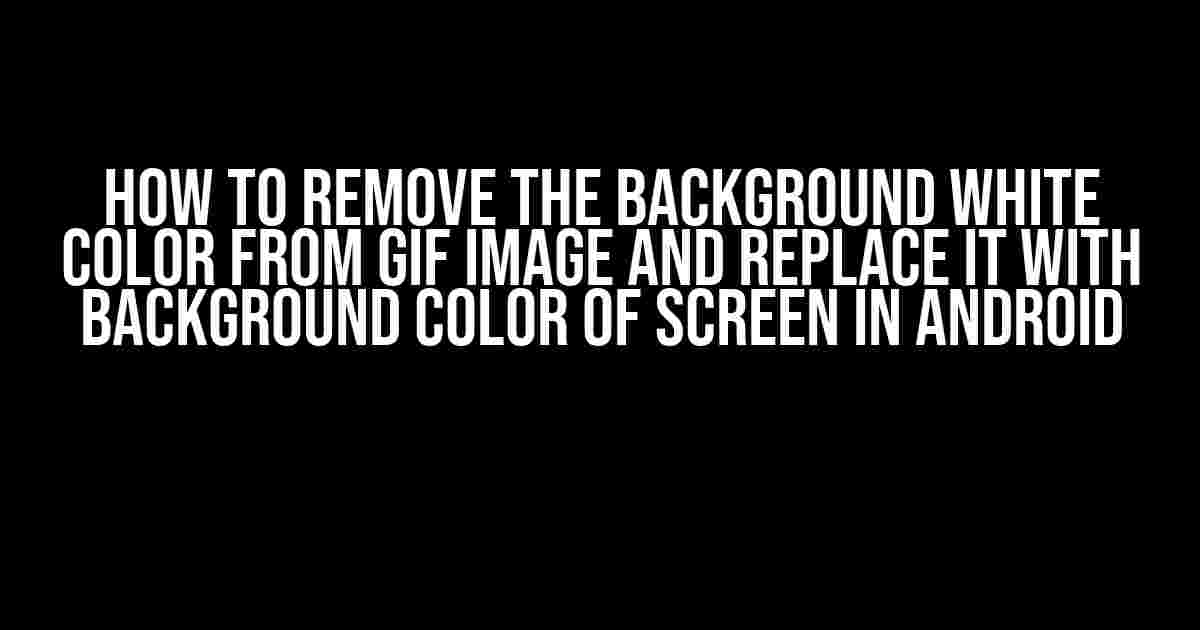Are you tired of those annoying white backgrounds on your GIF images? Do you want to make them blend seamlessly with your Android screen’s background color? Worry no more! In this comprehensive guide, we’ll take you through a step-by-step process on how to remove the background white color from GIF images and replace it with the background color of your Android screen.
Why Remove the Background White Color?
Before we dive into the solution, let’s understand why removing the background white color is important:- Enhanced Visual Appeal: A transparent background allows your GIF image to seamlessly integrate with your Android screen’s background color, creating a more visually appealing experience.
- Improved User Experience: By removing the white background, you can create a sense of continuity and coherence, making your app or design more engaging and user-friendly.
- Increased Customization: With a transparent background, you can easily change the background color of your Android screen to match your brand’s identity or personal style.
Prerequisites
Before we begin, make sure you have the following:
- A GIF image with a white background
- An Android device or emulator
- A rooted Android device or an emulator with root access (optional)
- A photo editing app or software that supports GIF editing (e.g., Adobe Photoshop, GIMP, or PicsArt)
- A basic understanding of image editing and Android development (not necessary, but helpful)
Method 1: Using a Photo Editing App or Software
This method is ideal for non-developers and those who want a quick and easy solution. You can use a photo editing app or software to remove the white background from your GIF image.
Step 1: Open the GIF Image in a Photo Editing App or Software
Launch your preferred photo editing app or software and open the GIF image. Make sure the app or software supports GIF editing.
// Example using Adobe Photoshop
File > Open > Select GIF Image
Step 2: Select the Magic Wand Tool or Similar
Choose the Magic Wand tool or a similar selection tool in your photo editing app or software. This tool will help you select the white background area.
// Example using Adobe Photoshop
Tools > Magic Wand Tool
Step 3: Select the White Background Area
Click on the white background area to select it. You may need to adjust the tolerance and threshold settings to get an accurate selection.
// Example using Adobe Photoshop
Click on the white background area
Adjust Tolerance and Threshold settings as needed
Step 4: Invert the Selection
Invert the selection to select the GIF image area instead of the white background.
// Example using Adobe Photoshop
Select > Inverse
Step 5: Delete the White Background
Delete the white background area. This will leave your GIF image with a transparent background.
// Example using Adobe Photoshop
Edit > Delete
Step 6: Save the GIF Image with a Transparent Background
Save the edited GIF image with a transparent background. Make sure to choose a format that supports transparency, such as PNG or GIF with a transparent background.
// Example using Adobe Photoshop
File > Save As > Choose PNG or GIF with transparent background
Method 2: Using Android Development (Java or Kotlin)
This method is ideal for developers who want to create a custom solution or integrate the functionality into their Android app.
Step 1: Load the GIF Image in Your Android App
Load the GIF image in your Android app using an ImageView or a similar component.
// Example using Java
ImageView imageView = (ImageView) findViewById(R.id.imageView);
imageView.setImageResource(R.drawable.gif_image);
Step 2: Get the Background Color of the Android Screen
Get the background color of the Android screen using the `getWindow().getDecorView()` method.
// Example using Java
View rootView = getWindow().getDecorView();
int backgroundColor = rootView.getSolidColor();
Step 3: Remove the White Background from the GIF Image
Remove the white background from the GIF image using a library like Glide or Fresco. You can also use a custom solution using the `Bitmap` class.
// Example using Glide
Glide.with(this)
.load(R.drawable.gif_image)
.apply(RequestOptions.bitmapTransform(new RemoveWhiteBackgroundTransformation()))
.into(imageView);
Step 4: Set the Background Color of the GIF Image to the Screen’s Background Color
Set the background color of the GIF image to the Android screen’s background color using the `setColorFilter()` method.
// Example using Java
imageView.setColorFilter(backgroundColor);
Step 5: Display the GIF Image with the New Background Color
Display the GIF image with the new background color. The GIF image should now blend seamlessly with the Android screen’s background color.
// Example using Java
imageView.setVisibility(View.VISIBLE);
Conclusion
Removing the background white color from a GIF image and replacing it with the background color of your Android screen is a simple yet effective way to enhance the visual appeal of your app or design. By following the methods outlined in this guide, you can easily achieve this effect and create a more engaging user experience.
FAQs
Frequently asked questions and answers related to removing the background white color from GIF images and replacing it with the background color of the Android screen:
| Q | A |
|---|---|
| Will this method work for other image formats? | |
| Can I use this method for live wallpapers? | |
| Will this method affect the performance of my app? |
Additional Tips and Variations
Additional tips and variations to further customize and enhance the effect of removing the background white color from GIF images and replacing it with the background color of the Android screen:
- Use a blurred background: Instead of using the exact background color, you can create a blurred version of the background to create a more subtle effect.
- Add a shadow or outline: You can add a shadow or outline to the GIF image to create a sense of depth and dimensionality.
- Use different shapes and masks: Instead of using a rectangular shape, you can use different shapes and masks to create a more unique and creative effect.
By following the instructions and tips outlined in this guide, you can easily remove the background white color from GIF images and replace it with the background color of your Android screen, creating a more visually appealing and engaging user experience.
Frequently Asked Question
Get ready to master the art of background removal from GIF images on Android!
Q1: Can I remove the white background from a GIF image on Android?
Absolutely! You can remove the white background from a GIF image on Android using image editing apps like Adobe Photoshop Express, GIMP, or Pixlr. These apps offer advanced editing features, including background removal tools.
Q2: How do I prepare my GIF image for background removal on Android?
Before removing the background, make sure your GIF image is in a suitable format. You can save it as a PNG or BMP file, which supports transparent backgrounds. Additionally, reduce the image size to improve editing performance on your Android device.
Q3: What are some popular Android apps for removing backgrounds from GIF images?
Some popular Android apps for removing backgrounds from GIF images include Background Eraser, Remove.bg, and PicsArt. These apps offer user-friendly interfaces and advanced editing features to help you achieve professional-looking results.
Q4: How do I replace the removed background with the screen background color on Android?
Once you’ve removed the background, you can replace it with the screen background color by using the “Layers” or “Blending Modes” feature in your chosen image editing app. Adjust the opacity and blending mode to achieve a seamless integration with the screen background.
Q5: Can I save the edited GIF image with a transparent background on Android?
Yes, you can! After editing, save the GIF image in a format that supports transparent backgrounds, such as PNG or GIF with a transparent layer. This will allow you to use the edited image with a transparent background on your Android device or share it with others.