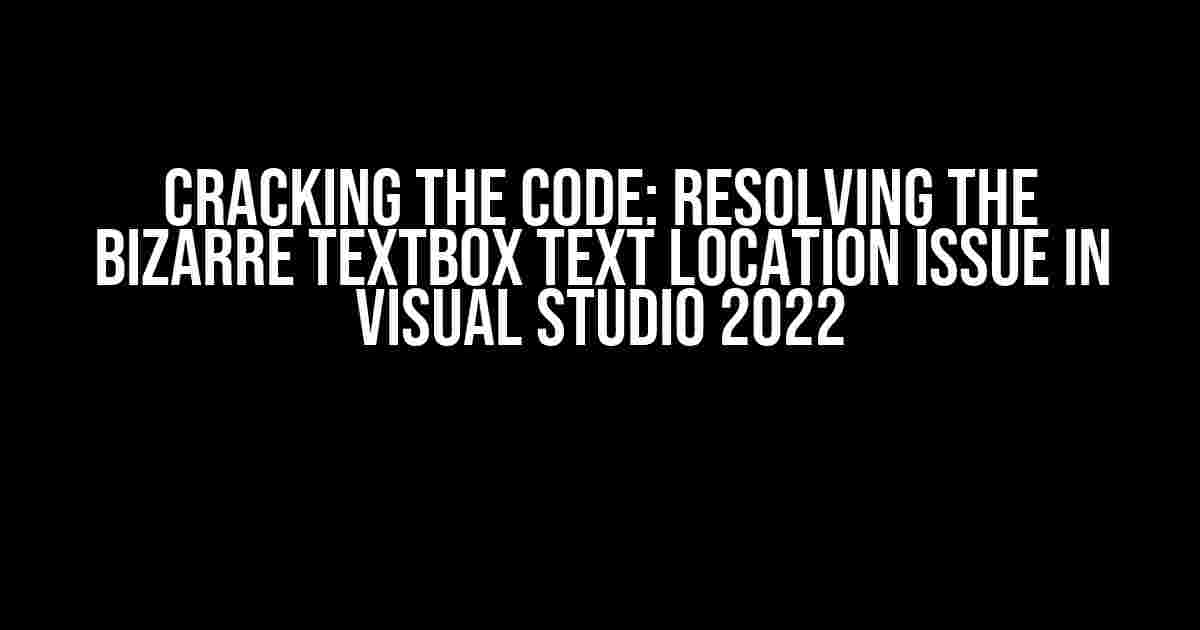Are you fed up with the quirky behavior of textboxes in Visual Studio 2022? Does the text seem to have a mind of its own, jumping to unexpected locations within the box? You’re not alone! In this comprehensive guide, we’ll delve into the strange problem of textbox text location in Visual Studio 2022 and provide you with actionable solutions to tame this pesky issue.
Understanding the Problem
The textbox text location problem in Visual Studio 2022 can manifest in various ways, but the most common symptom is the text cursor jumping to an unexpected position within the textbox, often to the beginning or end of the text, instead of staying at the desired location. This issue can be frustrating, especially when you’re working on a critical project and need to focus on writing code, not fighting with the IDE.
Possible Causes of the Problem
- Inconsistent or corrupted Visual Studio settings
- Conflicting keyboard shortcuts or hotkeys
- Issues with the Windows operating system or .NET framework
- Buggy or outdated Visual Studio extensions
- Incorrectly configured or malfunctioning input devices (e.g., keyboard or mouse)
Step-by-Step Solutions
Don’t worry; we’ve got you covered! Follow these detailed steps to resolve the strange textbox text location problem in Visual Studio 2022:
Solution 1: Reset Visual Studio Settings
Sometimes, a simple reset of Visual Studio settings can resolve the issue. To do this:
- Close all instances of Visual Studio 2022.
- Press the Windows key + R to open the Run dialog box.
- Type
%appdata%\Microsoft\VisualStudio\17.0_ configureand press Enter. - Delete the
CurrentSettings.vssettingsfile. - Restart Visual Studio 2022.
This will reset Visual Studio to its default settings, which might fix the textbox text location issue.
Solution 2: Disable Conflicting Extensions
Malfunctioning or outdated extensions can cause a range of issues, including the textbox text location problem. To troubleshoot this:
- Open Visual Studio 2022 and navigate to the Extensions menu (Tools > Extensions and Updates).
- Disable all extensions one by one, restarting Visual Studio after each disable.
- Test the textbox text location after each disable to identify the problematic extension.
- Uninstall or update the faulty extension.
This process might take some time, but it’s essential to eliminate extension-related issues.
Solution 3: Adjust Windows and .NET Framework Settings
Sometimes, the underlying Windows or .NET framework settings can cause issues with Visual Studio. To address this:
- Check for Windows updates and ensure you’re running the latest version.
- Verify that your .NET framework is up-to-date (minimum version 4.8).
- Disable any unnecessary Windows features or services that might be interfering with Visual Studio.
By ensuring your Windows and .NET framework are current, you’ll reduce the likelihood of system-related issues affecting Visual Studio.
Solution 4: Reinstall Visual Studio 2022
If all else fails, it’s time to perform a clean reinstall of Visual Studio 2022:
- Uninstall Visual Studio 2022 from the Control Panel.
- Delete the
%programfiles%\Microsoft Visual Studio\2022directory. - Download and reinstall Visual Studio 2022 from the official Microsoft website.
A clean reinstall will remove any corrupted files or settings that might be causing the textbox text location issue.
Additional Troubleshooting Steps
If the above solutions don’t resolve the issue, try these additional troubleshooting steps:
Check for Firmware Updates
Ensure your keyboard and mouse firmware are up-to-date, as outdated firmware can cause input device-related issues.
Disable Windows 10’s “Text Cursor Indicator” Feature
This feature can sometimes interfere with textbox text location. To disable it:
- Press the Windows key + I to open the Settings app.
- Navigate to Ease of Access > Display.
- Toggle off the “Text cursor indicator” switch.
Try the “Reset all Windows store apps” Option
This might resolve any corrupted Windows store app-related issues that could be affecting Visual Studio:
- Press the Windows key + I to open the Settings app.
- Navigate to Apps > Apps & features.
- Click the “Reset” button next to “Reset all Windows store apps.”
Conclusion
By following these comprehensive steps and solutions, you should be able to resolve the strange textbox text location problem in Visual Studio 2022. Remember to be patient and methodical in your troubleshooting approach, as each step builds upon the previous one to help you identify and fix the root cause of the issue.
| Solution | Description |
|---|---|
| Reset Visual Studio Settings | Deletes the CurrentSettings.vssettings file to reset Visual Studio to its default settings. |
| Disable Conflicting Extensions | Identifies and disables or uninstalls malfunctioning extensions that might be causing the issue. |
| Adjust Windows and .NET Framework Settings | Ensures Windows and .NET framework are up-to-date and configured correctly to prevent system-related issues. |
| Reinstall Visual Studio 2022 | Performs a clean reinstall of Visual Studio 2022 to eliminate any corrupted files or settings. |
// Sample code snippet to demonstrate textbox text location
using System.Windows.Forms;
public class TextBoxExample
{
private TextBox textBox;
public TextBoxExample()
{
textBox = new TextBox();
textBox.Location = new Point(10, 10);
textBox.Size = new Size(200, 20);
}
}
With these solutions and troubleshooting steps, you should be able to overcome the strange textbox text location problem in Visual Studio 2022 and get back to coding with confidence. Happy coding!
Frequently Asked Question
Get the solutions to the weird and wonderful world of Visual Studio 2022’s textbox text location conundrum!
Why is my textbox text located in the middle of the control instead of the top?
This strange phenomenon occurs when the VerticalAlignment property of the textbox is set to Center. Simply change it to Top, and voilà! Your text will be back to its rightful place.
How do I fix the issue where my textbox text is cutoff at the top?
A classic conundrum! This happens when the Margin or Padding properties of the textbox are set to a value that’s too small. Increase the Top margin or padding, and the text will be visible in all its glory.
Why does my textbox text location change when I change the font size?
The font size and text location are closely related in the world of Visual Studio 2022. When you change the font size, the text location might shift to accommodate the new font size. Try setting the VerticalAlignment property to Bottom or Top to maintain a consistent text position.
Can I use a layout panel to control the textbox text location?
Absolutely! By placing the textbox within a layout panel, such as a Grid or StackPanel, you can precisely control the text location using the panel’s properties, like Row or Column definitions.
Is there a way to programmatically set the textbox text location?
Yes, you can! By using the VerticalAlignment and HorizontalAlignment properties in your code-behind, you can dynamically set the text location of the textbox to your heart’s content.