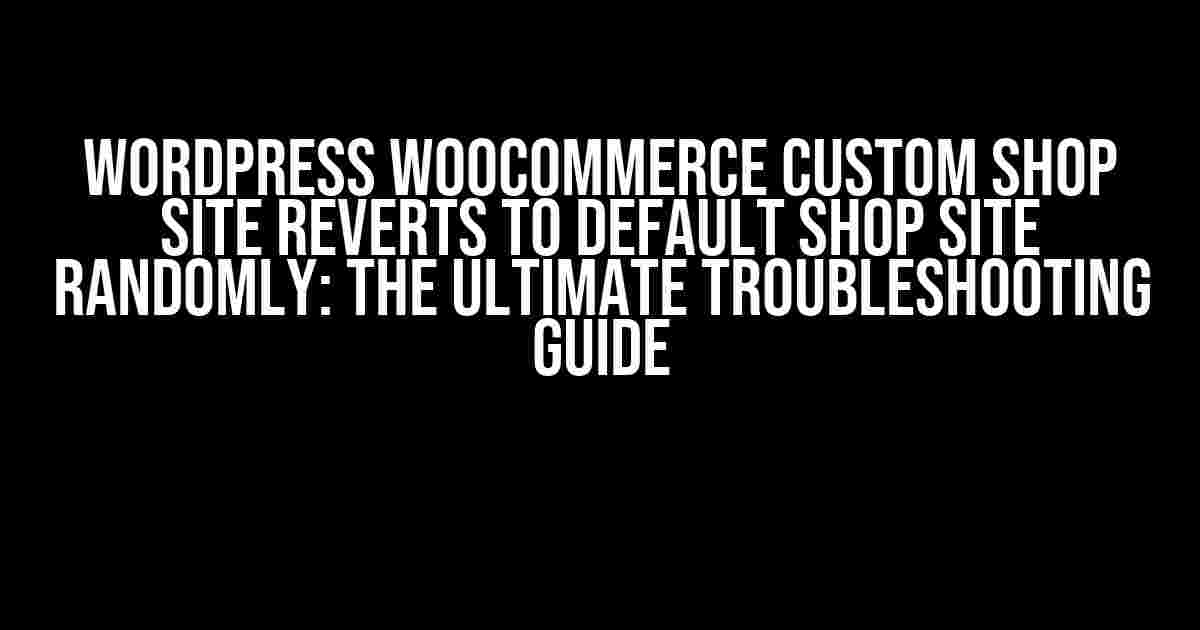Are you tired of your custom WordPress Woocommerce shop site reverting to the default shop site layout randomly? You’re not alone! This frustrating issue has plagued many e-commerce site owners, but fear not, dear reader, for we’ve got you covered. In this comprehensive guide, we’ll delve into the possible causes and provide step-by-step solutions to get your custom shop site back on track.
Understanding the Problem
Before we dive into the solutions, let’s take a closer look at the issue. When your custom shop site reverts to the default layout, it can be attributed to one of the following reasons:
- Theme or plugin conflicts: Incompatible themes or plugins can cause chaos in your site’s layout, leading to the default shop site taking over.
- Woocommerce updates: Automatic updates can sometimes override your customizations, reverting your site to the default layout.
- Cache issues: Caching plugins or browser cache can cache the default shop site layout, resulting in the issue.
- Custom code or snippet errors: A single misplaced character in your custom code can wreak havoc on your site’s layout.
- Incorrect configuration: Misconfigured Woocommerce settings or incorrect theme settings can cause the default shop site to take over.
Step-by-Step Troubleshooting Guide
Now that we’ve identified the potential causes, let’s work through the troubleshooting process:
-
Theme and Plugin Conflicts
First, let’s rule out any theme or plugin conflicts.
- Deactivate all plugins: Go to your WordPress dashboard, navigate to the Plugins page, and deactivate all plugins. Then, check if the issue persists. If it doesn’t, reactivate plugins one by one to identify the culprit.
- Switch to a default theme: Temporarily switch to a default WordPress theme, such as Twenty Nineteen or Twenty Twenty, to see if the issue is theme-related. If the problem persists, it’s likely a plugin or core issue.
-
Woocommerce Updates and Version Compatibility
Next, let’s ensure Woocommerce is up-to-date and compatible with your theme and plugins:
- Check Woocommerce version: Go to your WordPress dashboard, navigate to the Plugins page, and check the Woocommerce version. Make sure you’re running the latest version.
- Check theme and plugin compatibility: Ensure your theme and plugins are compatible with the latest Woocommerce version. You can check the theme and plugin documentation or contact their support teams for assistance.
-
Cache Issues
Clearing cache can often resolve the issue:
- Clear browser cache: Press
Ctrl + Shift + R(Windows) orCommand + Shift + R(Mac) to refresh your browser cache. - Clear caching plugins: If you’re using a caching plugin like W3 Total Cache or WP Super Cache, clear the cache and refresh your site.
- Clear server-side cache: If you’re using a managed WordPress hosting provider or a VPS, clear the server-side cache using their control panel or contacting their support team.
- Clear browser cache: Press
-
Custom Code or Snippet Errors
- Check your functions.php file: Open your theme’s
functions.phpfile and review your custom code. Look for any syntax errors or misplaced characters. - Check your theme’s code snippets: Inspect your theme’s code snippets, such as those added using a plugin like Code Snippets or inserted directly into the theme files.
- Check your functions.php file: Open your theme’s
-
Incorrect Configuration
Misconfigured Woocommerce settings or theme settings can cause the issue:
- Check Woocommerce settings: Go to your WordPress dashboard, navigate to the Woocommerce settings, and review your configuration. Ensure you’ve set up your shop page correctly.
- Check theme settings: Review your theme’s settings, such as the layout, typography, and color scheme, to ensure they’re correctly configured.
Advanced Troubleshooting Techniques
If the above steps don’t resolve the issue, it’s time to dive deeper:
Debugging Mode
Enable WordPress debugging mode to identify any PHP errors or warnings:
<?php
define('WP_DEBUG', true);
define('WP_DEBUG_LOG', true);
define('WP_DEBUG_DISPLAY', false);
?>Add the above code to your wp-config.php file, then review the error logs to identify any PHP errors or warnings.
Template Hierarchy
Woocommerce uses a template hierarchy to display shop pages. If your custom shop page isn’t displaying correctly, it may be due to an incorrect template hierarchy:
| Template | Description |
|---|---|
archive-product.php |
Displays the shop page archive |
taxonomy-product_cat.php |
Displays the product category page |
taxonomy-product_tag.php |
Displays the product tag page |
single-product.php |
Displays the single product page |
Review your theme’s template hierarchy and ensure you’ve correctly overridden the necessary templates to display your custom shop page.
Conclusion
Solving the WordPress Woocommerce custom shop site reverting to default shop site issue requires patience, persistence, and a step-by-step approach. By following this comprehensive guide, you should be able to identify and resolve the underlying cause of the issue. Remember to stay calm, take your time, and don’t hesitate to seek assistance from Woocommerce experts or your theme’s support team if needed.
With your custom shop site restored to its former glory, you can focus on what matters most – growing your online store and providing an exceptional customer experience. Happy troubleshooting!
Frequently Asked Question
Get answers to the most pressing concerns about WordPress WooCommerce custom shop site reverting to default shop site randomly!
Why does my custom WooCommerce shop site keep reverting to the default shop site?
This might happen due to plugin or theme conflicts, caching issues, or incorrect setup of your custom shop page. Try deactivating plugins one by one, clearing cache, and checking your custom shop page settings to identify the culprit!
How do I troubleshoot the issue of my custom WooCommerce shop site reverting to default?
Start by checking your website’s error logs, activating WordPress debug mode, and monitoring plugin and theme updates. You can also use debugging tools like Query Monitor or Debug Log Viewer to identify the issue. If you’re still stuck, consider reaching out to a WordPress developer for assistance!
Can I use a plugin to prevent my custom WooCommerce shop site from reverting to default?
Yes, you can! Plugins like WP Rocket, W3 Total Cache, or Swift Performance can help you optimize your site’s performance and caching, reducing the likelihood of your custom shop site reverting to default. Additionally, plugins like WPBakeryPageBuilder or Elementor can help you create a custom shop page with more ease and flexibility!
Will updating my WordPress or WooCommerce version affect my custom shop site?
It’s possible that updating your WordPress or WooCommerce version might affect your custom shop site, especially if you’re using outdated plugins or themes. Before updating, make sure to backup your site, test the update in a staging environment, and check for compatibility issues with your custom shop page!
What if I’ve tried everything and my custom WooCommerce shop site still reverts to default?
Don’t worry, it’s time to call in the experts! Reach out to a WordPress developer or a WooCommerce specialist who can help you identify and fix the issue. They’ll be able to dig deeper into your site’s configuration and provide a customized solution to get your custom shop site up and running smoothly!