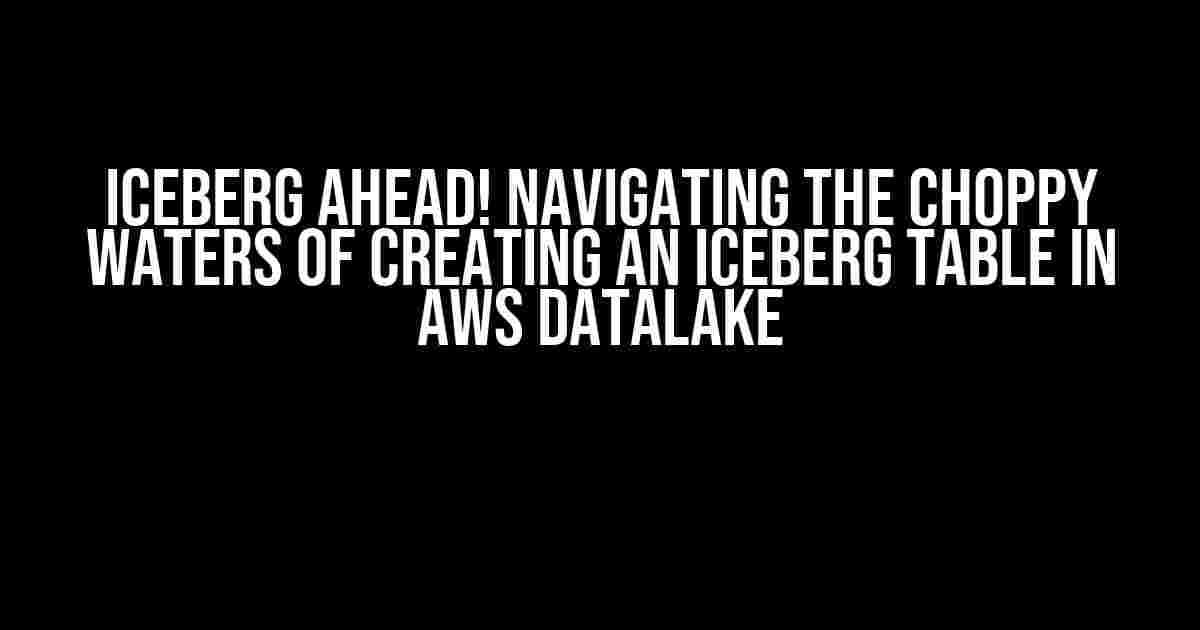Imagine having a vast ocean of data at your fingertips, but struggling to create an iceberg table in your AWS Datalake. It’s a frustrating feeling, isn’t it? Don’t worry, we’ve got you covered! In this article, we’ll dive into the world of iceberg tables, explore the common issues that arise, and provide you with a step-by-step guide on how to create one in AWS Datalake. Buckle up, and let’s get started!
What is an Iceberg Table, Anyway?
Before we dive into the issue at hand, let’s take a moment to understand what an iceberg table is. An iceberg table is a type of table in Apache Iceberg, a popular open-source table format for huge datasets. It allows you to store and manage large amounts of data in a scalable and efficient manner. Iceberg tables are particularly useful in data lakes, as they enable data engineers and analysts to work with massive datasets without having to worry about the underlying storage infrastructure.
The Issue: Creating an Iceberg Table in AWS Datalake
Now, let’s get to the heart of the matter. You’re trying to create an iceberg table in your AWS Datalake, but you’re running into issues. You’re not alone! Many users have reported problems when creating iceberg tables, ranging from incorrect configuration to permission issues. Don’t worry, we’ll break down the common mistakes and provide you with a clear, step-by-step guide on how to create an iceberg table in AWS Datalake.
Common Mistakes to Avoid
Before we dive into the solution, let’s take a look at some common mistakes that might be causing the issue:
- Inconsistent configuration: Make sure your AWS Datalake configuration is consistent across all nodes.
- Insufficient permissions: Ensure that your AWS IAM role has the necessary permissions to create and manage iceberg tables.
- Incorrect dependency versions: Verify that your Apache Iceberg and AWS Datalake versions are compatible.
- Invalid table properties: Double-check your table properties, such as the schema and partitioning scheme.
A Step-by-Step Guide to Creating an Iceberg Table in AWS Datalake
Now that we’ve covered the common mistakes, let’s create an iceberg table in AWS Datalake step-by-step:
Step 1: Create an AWS Datalake Bucket
First, create an AWS Datalake bucket to store your data. You can do this using the AWS Management Console or AWS CLI. Make sure to choose a unique name for your bucket and select the correct region.
aws s3api create-bucket --bucket--region
Step 2: Install Apache Iceberg and AWS Datalake Dependencies
Next, install Apache Iceberg and AWS Datalake dependencies using the following commands:
pip install apache-iceberg pip install aws-datalake
Step 3: Configure Your AWS Datalake Environment
Now, configure your AWS Datalake environment by setting the necessary environment variables:
export AWS_REGION=export AWS_ACCESS_KEY_ID= export AWS_SECRET_ACCESS_KEY= export AWS_DATALAKE_BUCKET=
Step 4: Create an Iceberg Table
Create an iceberg table using the following Python code:
from pyspark.sql import SparkSession
from pyspark.sql.types import StructType, StringType, IntegerType
spark = SparkSession.builder.appName("Iceberg Table Creation").getOrCreate()
# Define your table schema
schema = StructType([
StructField("id", IntegerType(), True),
StructField("name", StringType(), True)
])
# Create an iceberg table
spark.sql("CREATE TABLE my_iceberg_table (id int, name string) USING iceberg")
# Load data into the table (optional)
df = spark.createDataFrame([(1, "John"), (2, "Emma"), (3, "Robert")], schema)
df.write.format("iceberg").mode("append").save("my_iceberg_table")
Step 5: Verify Your Iceberg Table
Finally, verify that your iceberg table has been created successfully:
spark.sql("DESCRIBE FORMATTED my_iceberg_table").show(truncate=False)
This should display the schema and partitioning scheme of your iceberg table.
Conclusion
Creating an iceberg table in AWS Datalake can be a challenging task, but by following this step-by-step guide, you should be able to overcome the common issues and successfully create an iceberg table. Remember to avoid common mistakes, such as inconsistent configuration and insufficient permissions, and make sure to verify your table properties and dependencies. Happy data engineering!
Additional Resources
For further learning, we recommend checking out the following resources:
Frequently Asked Questions
Q: What is the difference between an iceberg table and a regular table?
A: An iceberg table is a type of table in Apache Iceberg that allows for efficient storage and management of large datasets. It provides features like schema evolution, partitioning, and snapshotting, which are not available in regular tables.
Q: Can I use iceberg tables with other cloud providers?
A: Yes, iceberg tables can be used with other cloud providers, such as Google Cloud Storage and Azure Data Lake Storage. However, the instructions provided in this article are specific to AWS Datalake.
Q: How do I optimize the performance of my iceberg table?
A: To optimize the performance of your iceberg table, consider using techniques like data compression, partitioning, and caching. You can also tune the configuration of your AWS Datalake and Apache Iceberg to improve performance.
| Optimization Technique | Description |
|---|---|
| Data Compression | Compressing data can reduce storage costs and improve query performance. |
| Partitioning | Partitioning data can improve query performance by reducing the amount of data that needs to be scanned. |
| Caching | Caching frequently accessed data can improve query performance by reducing the number of reads from the underlying storage. |
By following this comprehensive guide, you should be able to create an iceberg table in AWS Datalake and navigate the choppy waters of data engineering. Happy sailing!
Here are 5 Questions and Answers about “Issue with creating iceberg table in aws datalake”:
Frequently Asked Question
Having trouble creating an Iceberg table in your AWS Data Lake? We’ve got you covered! Check out these common issues and their solutions.
Why am I getting a “file not found” error when trying to create an Iceberg table?
This error usually occurs when your AWS Glue crawler is not properly configured. Make sure your crawler is pointing to the correct S3 location and that your IAM role has the necessary permissions to access the data. Double-check your crawler configuration and try again!
How do I resolve the “invalid operation” error when creating an Iceberg table?
This error can occur when you’re trying to create an Iceberg table on top of an existing table with incompatible schema. Try dropping the existing table and recreating it with the correct schema. If you’re still stuck, check your AWS Glue console for any pending changes or schema updates!
What are the minimum requirements for creating an Iceberg table in AWS Data Lake?
To create an Iceberg table, you’ll need an AWS Glue database, a compatible S3 bucket, and an IAM role with the necessary permissions. Additionally, ensure that your data is in a compatible format (e.g., Parquet, Avro) and that your AWS Glue version is up-to-date!
Can I create an Iceberg table from an existing AWS Glue table?
Yes, you can! Use the AWS Glue console or the AWS CLI to create an Iceberg table from an existing AWS Glue table. Just make sure your existing table is in a compatible format and that you have the necessary permissions to perform the operation!
How do I optimize performance when creating an Iceberg table in AWS Data Lake?
To optimize performance, make sure your data is partitioned and compressed properly, and that you’re using an optimal file format (e.g., Parquet). Additionally, consider using Amazon S3 Select to reduce data scanning, and enable data caching to improve query performance!
Let me know if this meets your requirements!