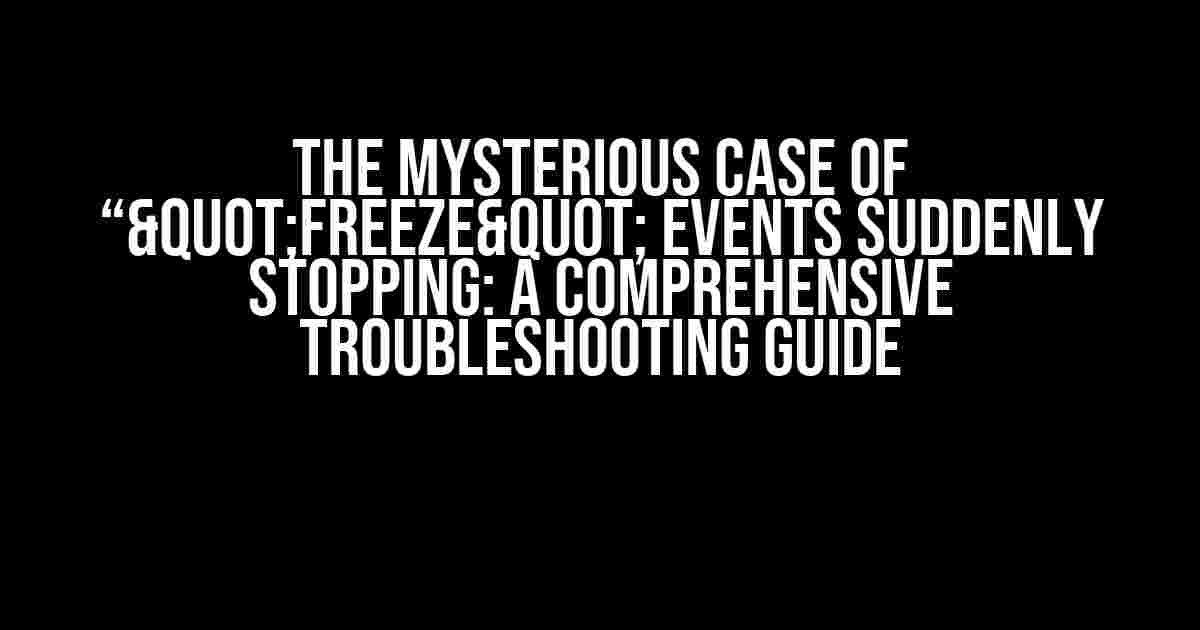Are you a web developer who’s been left scratching your head wondering why your “"freeze" events have suddenly stopped being emitted? Don’t worry, you’re not alone! This phenomenon has been reported by many developers, and today, we’re going to dig deep to uncover the possible causes and provide you with a step-by-step guide to troubleshoot and resolve this issue.
What are “"freeze" Events?
Before we dive into the troubleshooting process, it’s essential to understand what “"freeze" events are and why they’re crucial in web development.
"Freeze" events are a type of event that occurs when a web page or an element becomes unresponsive or “frozen.” This can happen due to various reasons, such as:
- Resource-intensive tasks
- Extensive JavaScript execution
- CPU-bound operations
The importance of detecting and handling “"freeze" events lies in providing a better user experience. When an event is frozen, the browser may become unresponsive, leading to frustrated users and potential loss of data. By detecting these events, you can take corrective measures to prevent the freeze and ensure a seamless user experience.
Why Have “"freeze" Events Stopped Being Emitted?
Now that we’ve covered the basics, let’s explore the possible reasons why “"freeze" events may have stopped being emitted:
- Browser updates: Browser updates can sometimes affect the emission of “"freeze" events. Check if you’ve recently updated your browser or if there have been any changes to the browser’s event handling mechanism.
- Code changes: Recent changes to your code, such as modifications to event listeners or the addition of new libraries, may have affected the emission of “"freeze" events.
- Third-party library conflicts: Conflicts with third-party libraries or frameworks can also cause “"freeze" events to stop being emitted.
- System resource issues: System resource constraints, such as low memory or high CPU usage, can prevent the emission of “"freeze" events.
Troubleshooting Steps to Resolve the Issue
Now that we’ve identified the possible causes, let’s walk through a series of troubleshooting steps to help you resolve the issue:
Step 1: Verify Event Listeners
Check if your event listeners are correctly set up and functioning as expected. Use the browser’s developer tools to inspect the element and verify that the event listener is attached.
// Example code snippet
const element = document.getElementById('myElement');
element.addEventListener('freeze', function(event) {
console.log('Freeze event detected!');
});
Step 2: Check for Browser Updates
Check if there have been any recent browser updates that may have affected the emission of “"freeze" events. If you’ve updated your browser recently, try reverting to a previous version or checking the browser’s release notes for any changes related to event handling.
Step 3: Review Code Changes
Review your recent code changes to identify any modifications that may have affected the emission of “"freeze" events. Check for any changes to event listeners, JavaScript code, or library updates.
Step 4: Isolate Third-Party Library Conflicts
Identify any third-party libraries or frameworks that may be conflicting with your event listeners. Try isolating each library to determine if the issue persists.
Step 5: Check System Resource Usage
Monitor system resource usage to ensure that there are no constraints that may be preventing the emission of “"freeze" events. Use tools like the Task Manager or System Monitor to check CPU and memory usage.
Additional Troubleshooting Techniques
In addition to the above steps, you can also try the following techniques to troubleshoot the issue:
| Troubleshooting Technique | Description |
|---|---|
| Use the Browser’s DevTools | Use the browser’s developer tools to inspect the element and verify that the event listener is attached. |
| Check for JavaScript Errors | Check the console for any JavaScript errors that may be preventing the emission of “"freeze" events. |
| Verify Element Properties | Verify that the element properties, such as the ID or class, are correctly set and haven’t changed. |
Conclusion
"Freeze" events are an essential mechanism for detecting and handling unresponsive web pages or elements. If your “"freeze" events have suddenly stopped being emitted, follow the troubleshooting steps outlined in this guide to identify and resolve the issue. Remember to verify event listeners, check for browser updates, review code changes, isolate third-party library conflicts, and monitor system resource usage. By following these steps, you’ll be well on your way to resolving the issue and providing a seamless user experience for your users.
Still stuck? Feel free to share your issue in the comments below, and we’ll do our best to help you out!
Happy debugging!
Frequently Asked Question
Dealing with unexpected sudden stops in “freeze” events? Get the answers you need to get back on track!
What could be causing my “freeze” events to suddenly stop?
There are several possible reasons why your “freeze” events might have stopped emitting. It could be due to a software or hardware issue, a misconfiguration, or even a bug. Try checking your system logs for errors, updating your software, or consulting with a developer to identify the root cause.
How do I troubleshoot the issue with “freeze” events?
Start by reviewing your system logs to see if there are any error messages related to the “freeze” events. You can also try using debugging tools to identify the point where the events are stopping. Additionally, check your system’s performance and resource usage to ensure that there are no bottlenecks or issues that could be causing the events to stop.
Could a software update be the cause of the “freeze” events stopping?
Yes, it’s possible that a software update could be the culprit behind the stopped “freeze” events. New software versions can sometimes introduce bugs or compatibility issues that affect event emission. Try rolling back to a previous version or checking the software’s release notes for any known issues related to “freeze” events.
What if I’ve checked everything and the “freeze” events are still not working?
If you’ve exhausted all troubleshooting options and the “freeze” events are still not working, it may be time to seek outside help. Reach out to a developer or a technical support specialist who has experience with your system and the specific event emitter. They can help you identify the root cause and provide a solution or workaround.
How can I prevent “freeze” events from stopping in the future?
To prevent “freeze” events from stopping in the future, make sure to regularly update your software and operating system, monitor system logs for errors, and perform routine system maintenance. Additionally, consider implementing fail-safes and redundancy measures to ensure that critical events are emitted even if the primary system fails.