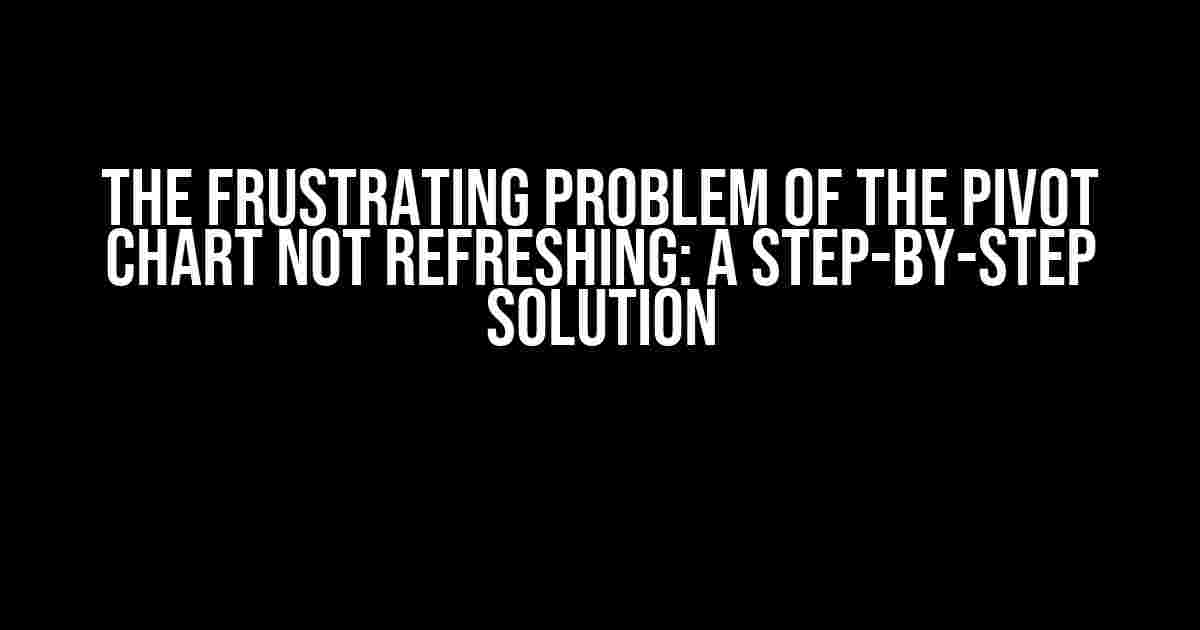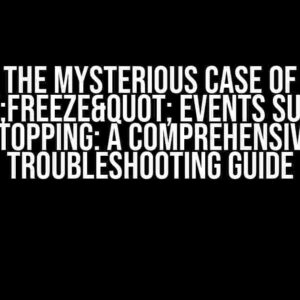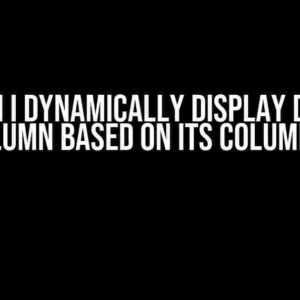Are you tired of clicking the “Refresh All” button in Excel, only to find that your pivot chart remains stubbornly stuck in the past? You’re not alone! The pivot chart not refreshing with the “Refresh All” button is a frustrating issue that has plagued many an Excel user. But fear not, dear reader, for we’re about to embark on a journey to resolve this issue once and for all.
Understanding the Problem
Before we dive into the solution, let’s take a step back and understand what’s going on behind the scenes. When you click the “Refresh All” button, Excel is supposed to update all connected data sources, including pivot tables and charts. However, sometimes this doesn’t happen, and your pivot chart remains static, refusing to reflect the latest changes.
Possible Causes of the Issue
- Incompatible Data Sources: If your pivot chart is connected to multiple data sources, it’s possible that one or more of these sources are not compatible with each other, causing the refresh issue.
- Corrupted Pivot Cache: The pivot cache is a temporary storage area where Excel stores pivot table data. If this cache becomes corrupted, it can prevent the pivot chart from refreshing.
- Incorrect Data Range: If the data range for your pivot chart is not correctly set, Excel may not be able to update the chart properly.
- Add-Ins and Macros: Certain add-ins or macros can interfere with the refresh process, causing the pivot chart to remain static.
Solution 1: Check Your Data Sources
The first step in resolving the issue is to verify that your data sources are compatible and up-to-date. Follow these steps:
- Go to the “Data” tab in Excel and click on “Connections.”
- In the “Connections” dialog box, select each data source connected to your pivot chart and click “Properties.”
- In the “Connection Properties” dialog box, check the “Usage” tab to ensure that the data source is set to “Refresh data when opening the file.”
- Click “OK” to close the dialog box.
Solution 2: Clear the Pivot Cache
Clearing the pivot cache can often resolve the refresh issue. Here’s how to do it:
Right-click on the pivot chart > PivotChart Options > Data > Clear PivotCache
Alternatively, you can also use the following VBA code to clear the pivot cache:
Sub ClearPivotCache()
Dim pc As PivotCache
For Each pc In ThisWorkbook.PivotCaches
pc.Clear
Next pc
End Sub
Solution 3: Verify the Data Range
Ensure that the data range for your pivot chart is correctly set. Follow these steps:
- Select the pivot chart and go to the “PivotChart Tools” tab.
- Click on the “Select Data” button in the “Data” group.
- In the “Select Data Source” dialog box, verify that the data range is correctly set.
- If necessary, adjust the data range to include the latest data.
- Click “OK” to close the dialog box.
Solution 4: Disable Add-Ins and Macros
Sometimes, add-ins or macros can interfere with the refresh process. Try disabling them temporarily to see if it resolves the issue:
File > Options > Add-ins > Manage Add-ins > Go > Uncheck the add-ins one by one
Alternatively, you can also disable macros by following these steps:
Developer > Visual Basic > Tools > Options > Editor > uncheck "Require Variable Declaration"
Solution 5: Refresh the Pivot Chart Manually
If none of the above solutions work, you can try refreshing the pivot chart manually:
Right-click on the pivot chart > Refresh
Alternatively, you can also use the following VBA code to refresh the pivot chart:
Sub RefreshPivotChart()
Dim pc As PivotChart
For Each pc In ThisWorkbook.PivotCharts
pc.Refresh
Next pc
End Sub
Solution 6: Re-create the Pivot Chart
If all else fails, you can try re-creating the pivot chart from scratch:
- Select the data range for the pivot chart.
- Go to the “Insert” tab and click on the “PivotChart” button.
- Follow the Wizard to create a new pivot chart.
- Configure the pivot chart as desired.
Conclusion
The pivot chart not refreshing with the “Refresh All” button can be a frustrating issue, but it’s not insurmountable. By following the solutions outlined above, you should be able to resolve the problem and get your pivot chart updating smoothly. Remember to check your data sources, clear the pivot cache, verify the data range, disable add-ins and macros, refresh the pivot chart manually, or re-create the pivot chart from scratch. With a little patience and persistence, you’ll be back to creating stunning pivot charts in no time!
| Solution | Steps |
|---|---|
| Solution 1: Check Data Sources | Verify data sources, check usage, and ensure refresh on open |
| Solution 2: Clear Pivot Cache | Clear pivot cache using right-click menu or VBA code |
| Solution 3: Verify Data Range | Check and adjust data range for pivot chart |
| Solution 4: Disable Add-Ins and Macros | Disable add-ins and macros temporarily to troubleshoot |
| Solution 5: Refresh Pivot Chart Manually | Refresh pivot chart using right-click menu or VBA code |
| Solution 6: Re-create Pivot Chart | Re-create pivot chart from scratch |
Frequently Asked Question
Get answers to the most common questions about pivot charts and the ‘Refresh All’ button.
Why doesn’t my pivot chart refresh when I click the ‘Refresh All’ button?
This could be due to the pivot chart being connected to an external data source that’s not set to refresh when the workbook opens. Check your data source settings to ensure that the ‘Refresh data when opening the file’ option is selected.
Is it possible that my pivot chart is not properly linked to the data source?
Yes, that’s a possibility! Make sure that your pivot chart is correctly connected to the data source by checking the pivot table’s data range and ensuring that it matches the data source range. You can also try re-creating the pivot table from scratch to rule out any connectivity issues.
Could the issue be related to the pivot chart’s data cache?
That’s a great point! The pivot chart’s data cache can sometimes cause issues with refreshing. Try clearing the pivot chart’s data cache by going to PivotChart Tools > Options > Data > Clear Cache. Then, try refreshing the pivot chart again.
Are there any add-ins or plugins that could be interfering with the pivot chart’s refresh?
Yes, sometimes add-ins or plugins can interfere with the pivot chart’s refresh functionality. Try disabling any recently installed add-ins or plugins and see if the issue persists. You can also try restarting Excel in safe mode to isolate the issue.
What if none of the above solutions work?
If none of the above solutions work, it’s possible that the issue is more complex and requires further troubleshooting. You can try reaching out to Excel support or a Microsoft certified expert for further assistance. They can help you dig deeper and find the root cause of the issue.