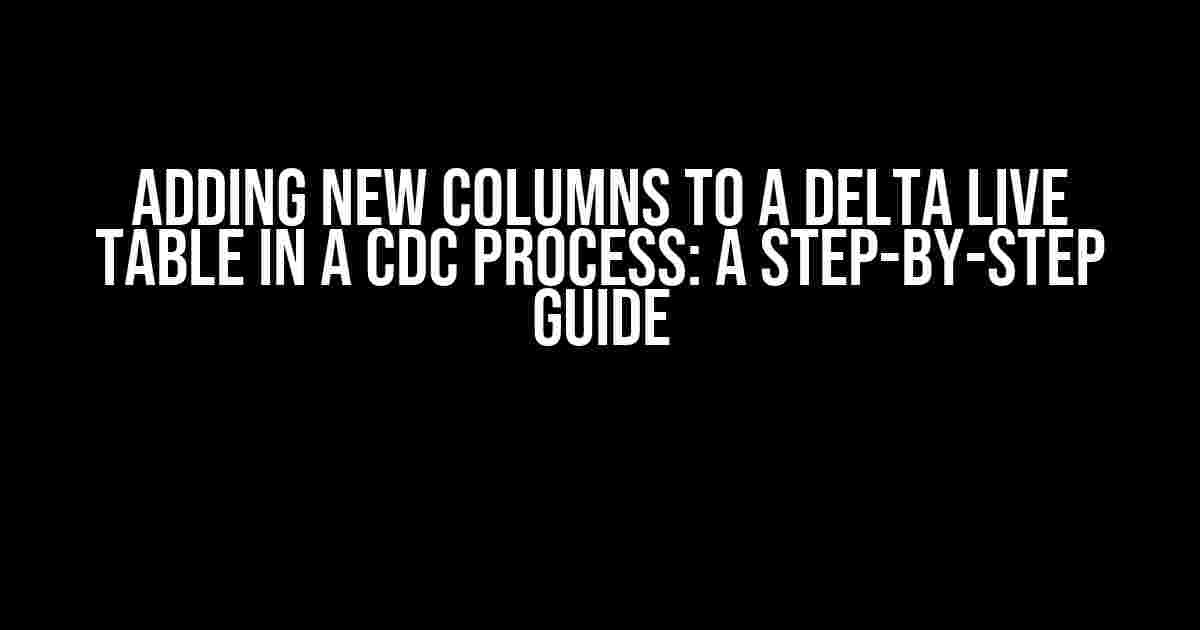Change Data Capture (CDC) is a powerful tool that enables you to track changes to your data in real-time, allowing you to make informed decisions and take prompt actions. Delta Live Tables are a crucial component of CDC, providing a unified view of your data across different sources. But, what happens when you need to add new columns to your Delta Live Table? Don’t worry, we’ve got you covered!
Why Add New Columns to a Delta Live Table?
In a CDC process, it’s common to encounter scenarios where you need to add new columns to your Delta Live Table. This might be due to changes in business requirements, the introduction of new data sources, or the need to capture additional information. Whatever the reason, adding new columns can be a daunting task, especially if you’re new to CDC and Delta Live Tables.
Fear not, dear reader! In this article, we’ll take you through a step-by-step guide on how to add new columns to a Delta Live Table in a CDC process. By the end of this journey, you’ll be equipped with the knowledge and confidence to tackle this challenge like a pro!
Prerequisites
Before we dive into the nitty-gritty, make sure you have the following prerequisites in place:
- A Delta Live Table created in a CDC process
- A basic understanding of Delta Lake and CDC concepts
- Access to the Delta Lake console or a compatible IDE
- A willingness to learn and adapt (very important!)
Step 1: Plan Your Column Addition
Before adding new columns, take a step back and assess your requirements. Ask yourself:
- What type of data will the new column store?
- What is the data type of the new column?
- Will the new column be part of the primary key?
- How will the new column impact your existing CDC process?
Take your time to answer these questions, as it will help you avoid potential issues down the line.
Step 2: Modify the Delta Live Table Schema
To add new columns to your Delta Live Table, you’ll need to modify the table schema. You can do this using the following command:
ALTER TABLE my_delta_live_table
ADD COLUMN new_column_name DATA_TYPE;Replace “my_delta_live_table” with your actual table name, and “new_column_name” with the name of the new column. “DATA_TYPE” should be replaced with the corresponding data type (e.g., STRING, INTEGER, TIMESTAMP, etc.).
For example:
ALTER TABLE customers
ADD COLUMN email_address STRING;This command will add a new column called “email_address” with a data type of STRING to the “customers” Delta Live Table.
Step 3: Update the CDC Configuration
After modifying the table schema, you’ll need to update the CDC configuration to include the new column. This is crucial to ensure that the new column is captured and processed correctly in the CDC process.
To update the CDC configuration, follow these steps:
- Navigate to the Delta Lake console or your IDE
- Locate the CDC configuration file (usually a JSON or YAML file)
- Modify the configuration file to include the new column
- Save the changes
Here’s an example of what the updated CDC configuration file might look like:
{
"cdc_config": {
"sources": [
{
"name": "my_source",
"columns": [
"customer_id",
"name",
"email_address"
]
}
]
}
}In this example, we’ve added the “email_address” column to the CDC configuration file, ensuring that it’s captured and processed correctly.
Step 4: Re-run the CDC Process
After updating the CDC configuration, you’ll need to re-run the CDC process to ensure that the new column is properly captured and processed.
You can do this by running the following command:
cdc start --source my_source --target my_delta_live_table;This command will re-run the CDC process, capturing and processing the new column along with the existing data.
Step 5: Verify the Results
The final step is to verify that the new column has been successfully added to your Delta Live Table and that the CDC process is working as expected.
Use the following command to query the Delta Live Table and verify the existence of the new column:
DESCRIBE my_delta_live_table;This command will display the table schema, including the new column. You can also use other queries to verify the data and ensure that it’s being captured and processed correctly.
Common Issues and Troubleshooting
While adding new columns to a Delta Live Table in a CDC process is a relatively straightforward process, you may encounter some common issues. Here are a few troubleshooting tips to help you overcome these challenges:
- Column not visible in the Delta Live Table: Ensure that the CDC configuration file has been updated correctly and that the CDC process has been re-run.
- Data type mismatch: Verify that the data type of the new column matches the expected data type in the CDC configuration file.
- Performance issues: Monitor your CDC process and Delta Live Table performance to ensure that the addition of the new column hasn’t caused any significant performance degradation.
Conclusion
Adding new columns to a Delta Live Table in a CDC process may seem daunting, but by following these step-by-step instructions, you’ll be able to do so with ease. Remember to plan carefully, modify the table schema, update the CDC configuration, re-run the CDC process, and verify the results. With these instructions and a bit of practice, you’ll become a master of CDC and Delta Live Tables!
| Keyword | Action |
|---|---|
| Adding new columns | |
| CDC configuration | |
| Re-run CDC process | RERUN CDC PROCESS |
| Verify results |
By following this guide, you’ll be able to add new columns to your Delta Live Table in a CDC process with confidence. Happy CDC-ing!
Frequently Asked Questions
Adding new columns to a Delta Live table in a CDC (Change Data Capture) process can be a bit tricky, but don’t worry, we’ve got you covered! Below are some frequently asked questions to help you navigate this process with ease.
Q1: Can I add new columns to an existing Delta Live table in a CDC process?
Yes, you can add new columns to an existing Delta Live table in a CDC process. However, you’ll need to ensure that the new columns are added to the CDC source table as well, and that the CDC process is restarted to pick up the changes.
Q2: How do I add new columns to a Delta Live table without affecting the CDC process?
To add new columns without disrupting the CDC process, you can create a new version of the Delta Live table with the added columns, and then swap the new version with the original table. This way, the CDC process will continue to run uninterrupted, and the new columns will be available for querying.
Q3: What happens to the data in the new columns when I add them to a Delta Live table in a CDC process?
When you add new columns to a Delta Live table in a CDC process, the new columns will be populated with null values for existing data. However, for new data ingested through the CDC process, the new columns will be populated with the corresponding values from the CDC source table.
Q4: Can I add columns with default values to a Delta Live table in a CDC process?
Yes, you can add columns with default values to a Delta Live table in a CDC process. However, the default values will only be applied to new data ingested through the CDC process, and not to existing data. If you want to populate the default values for existing data, you’ll need to manually update the table.
Q5: How do I handle data type changes when adding new columns to a Delta Live table in a CDC process?
When adding new columns to a Delta Live table in a CDC process, you’ll need to ensure that the data type of the new column is compatible with the data type of the corresponding column in the CDC source table. If the data types are different, you may need to perform data type conversions or transformations to ensure data consistency.