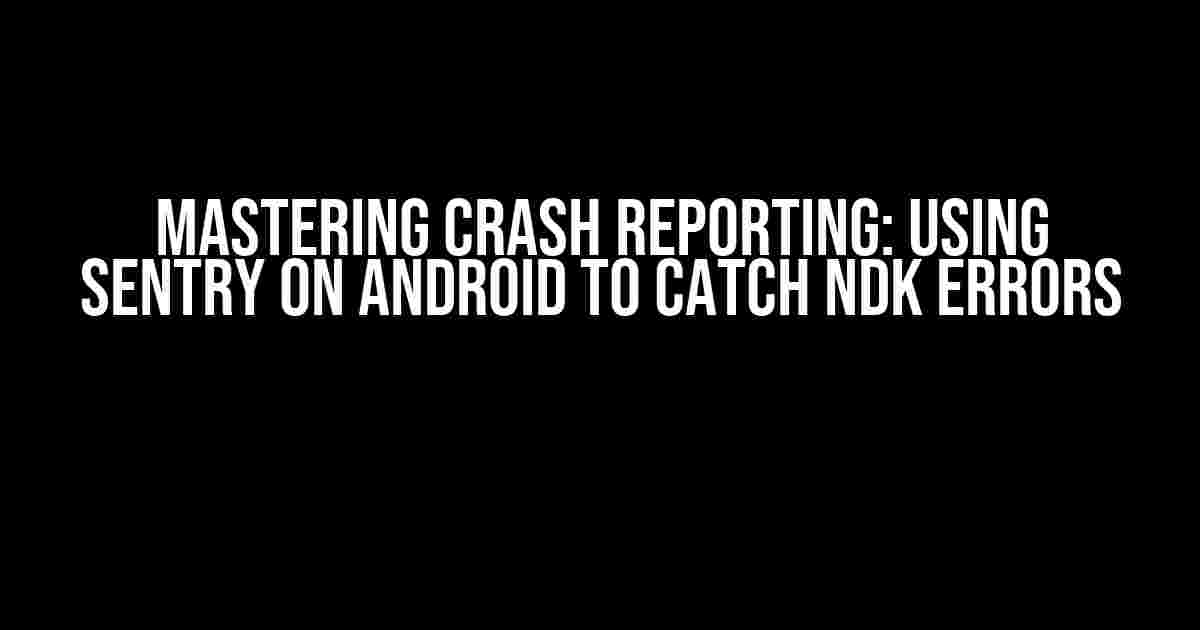As an Android developer, you know how frustrating it can be when your app crashes, leaving you with no clear indication of what went wrong. That’s where Sentry comes in – a powerful crash reporting tool that helps you identify and fix errors in your app, including those pesky NDK (Native Development Kit) errors. In this article, we’ll dive into the world of Sentry and show you how to set it up on your Android app to catch NDK errors when they happen.
What is Sentry?
Sentry is an open-source error tracking system that helps you monitor and fix crashes in your application. It’s widely used in the industry and supports multiple platforms, including Android, iOS, React Native, and more. Sentry provides a comprehensive dashboard that allows you to view errors, track user sessions, and receive alerts when something goes wrong.
Why use Sentry for NDK Error Reporting?
NDK errors can be notoriously difficult to debug, especially when they occur in native code. Sentry provides a solution to this problem by allowing you to capture and report NDK errors in your app. With Sentry, you can:
- Catch and report NDK errors in real-time
- View detailed error reports, including crash logs and stack traces
- Get alerted when errors occur, so you can take action quickly
- Integrate with your existing toolchain, including Android Studio and Gradle
Setting up Sentry on Your Android App
To get started with Sentry on your Android app, follow these steps:
-
Add the Sentry SDK to your project:
android { ... defaultConfig { ... ndk { // Enable NDK debugging debuggable true } } ... } dependencies { implementation 'io.sentry:sentry-android:2.5.0' } -
Initialize Sentry in your app:
import io.sentry.Sentry; import io.sentry.android.SentryAndroid; public class MyApplication extends Application { @Override public void onCreate() { super.onCreate(); Sentry.init("YOUR_DSN_HERE"); SentryAndroid.init(this); } }Replace “YOUR_DSN_HERE” with your Sentry DSN (Data Source Name). You can find this in your Sentry dashboard.
-
Configure Sentry to catch NDK errors:
android { ... defaultConfig { ... ndk { // Enable NDK error reporting ndkCrashHandlerEnabled true } } ... }
Capturing NDK Errors with Sentry
Now that you’ve set up Sentry on your Android app, let’s talk about how to capture NDK errors.
Sentry provides a built-in NDK crash handler that captures native crashes and sends them to your Sentry dashboard. To capture NDK errors, you’ll need to:
-
Enable NDK error reporting in your app’s build configuration:
android { ... defaultConfig { ... ndk { // Enable NDK error reporting ndkCrashHandlerEnabled true } } ... } -
Implement a custom crash handler to capture NDK errors:
import io.sentry.Sentry; import io.sentry.protocol.SentryException; public class MyCrashHandler implements Thread.UncaughtExceptionHandler { @Override public void uncaughtException(Thread thread, Throwable throwable) { // Capture the NDK error Sentry.captureException(throwable); } }
Viewing NDK Error Reports in Sentry
Once you’ve set up Sentry and configured it to capture NDK errors, you can view error reports in your Sentry dashboard.
To view NDK error reports, follow these steps:
-
Log in to your Sentry dashboard and navigate to the “Issues” tab.
-
Filter issues by “NDK Error” or “Native Crash” to view only NDK-related errors.
-
Click on an issue to view the error report, which includes:
- Error message and stack trace
- Crash log and system information
- User and session data
Troubleshooting Common Issues
While setting up Sentry and capturing NDK errors, you may encounter some common issues. Here are some troubleshooting tips to help you resolve them:
| Issue | Solution |
|---|---|
| NDK errors not being reported | Check that `ndkCrashHandlerEnabled` is set to `true` in your app’s build configuration. |
| Sentry not capturing native crashes | Verify that you’ve implemented a custom crash handler and that it’s being called correctly. |
| Error reports not appearing in Sentry dashboard | Check that your app is correctly configured to send error reports to Sentry, and that your DSN is correct. |
Conclusion
Sentry is a powerful tool for catching and reporting NDK errors in your Android app. By following the steps outlined in this article, you can set up Sentry, capture NDK errors, and view detailed error reports in your Sentry dashboard. Remember to troubleshoot common issues and take advantage of Sentry’s features to improve your app’s stability and performance.
With Sentry on your side, you’ll be able to identify and fix NDK errors in no time, ensuring a better user experience for your app’s users.
Frequently Asked Question
Get the answers you need to fix those pesky crashes on your Android app when using Sentry with NDK errors!
Why does my Android app crash when an NDK error occurs while using Sentry?
When an NDK error occurs, Sentry’s default behavior is to crash the app to prevent further damage. This is because NDK errors can be catastrophic and may cause data corruption or security vulnerabilities. To avoid this, you can configure Sentry to handle NDK errors more gracefully by setting `System.exit(0)` or `Process.killProcess(Process.myPid())` in your crash handler.
How can I configure Sentry to handle NDK errors without crashing my app?
To handle NDK errors without crashing your app, you can set up a custom crash handler that catches the `NativeCrashException` and handles it accordingly. You can also set ` android:sentry-native-crash-handler` to `false` in your AndroidManifest.xml file to prevent Sentry from crashing the app. However, be cautious when doing this, as it may lead to unexpected behavior or data corruption.
What are the best practices for handling NDK errors in my Android app with Sentry?
Best practices for handling NDK errors include setting up a custom crash handler to catch and handle `NativeCrashException`, providing sufficient logging and analytics to diagnose the issue, and implementing mechanisms to prevent data corruption or security vulnerabilities. It’s also essential to test your app thoroughly to ensure that NDK errors are handled correctly and don’t cause further issues.
Can I use Sentry’s error tracking features to identify and fix NDK errors in my Android app?
Yes, Sentry provides robust error tracking features that can help you identify and fix NDK errors in your Android app. With Sentry, you can track native crashes, symbols, and debugging information, making it easier to diagnose and resolve NDK-related issues. By integrating Sentry’s SDK into your app, you can gain valuable insights into NDK errors and improve overall app stability and performance.
How can I ensure that my Android app is compatible with Sentry’s NDK error handling features?
To ensure compatibility, make sure you’re using the latest version of the Sentry Android SDK, and that you’ve correctly integrated it into your app. Also, ensure that your app is built with the NDK and that you’ve configured Sentry to track native crashes. Additionally, verify that your app’s manifest file includes the necessary permissions and configurations for Sentry to function correctly.