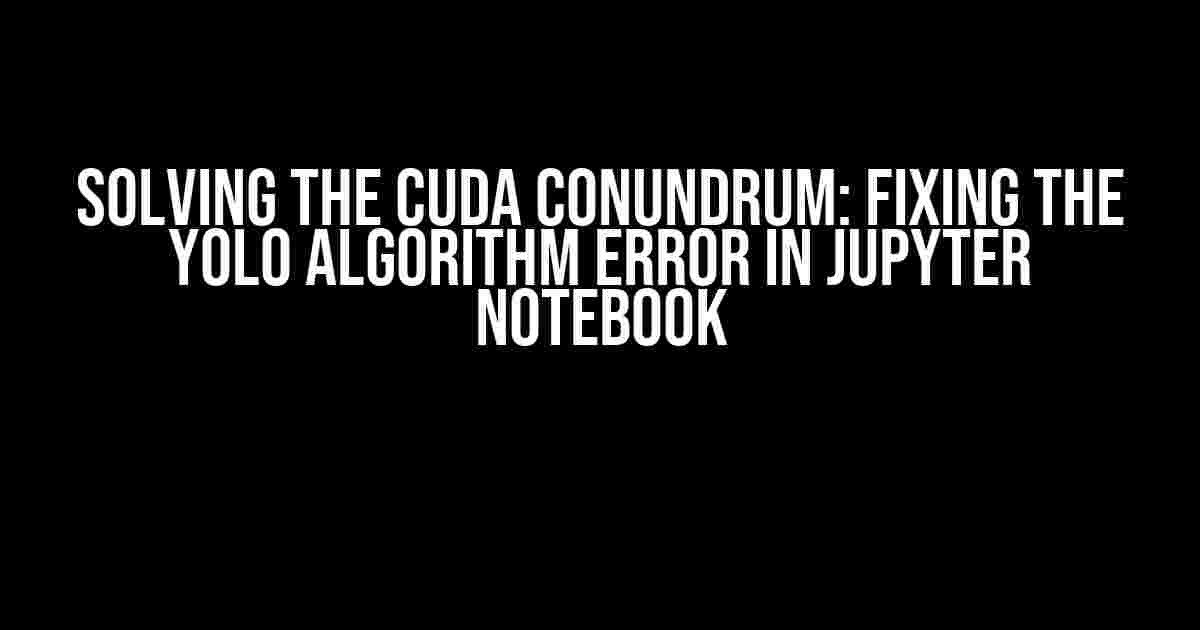Are you frustrated with the CUDA error that’s preventing you from using the YOLO algorithm in your Jupyter notebook? Do you feel like you’ve tried everything, from reinstalling CUDA to checking your GPU drivers, but nothing seems to work? Fear not, dear reader, for we’ve got you covered! In this comprehensive guide, we’ll walk you through the steps to troubleshoot and solve the infamous “ValueError: Invalid CUDA ‘device=0’ requested” error.
The Culprit: CUDA Errors
CUDA, short for Compute Unified Device Architecture, is a parallel computing platform developed by NVIDIA. It’s a powerful tool for harnessing the processing power of NVIDIA GPUs, but it can also be finicky at times. One of the most common errors you’ll encounter when working with CUDA in Jupyter notebook is the “Invalid CUDA ‘device=0’ requested” error.
What Causes the Error?
There are several reasons why you might encounter this error. Here are some common culprits:
- Outdated or corrupted CUDA drivers
- Incompatible or mismatched GPU and CUDA versions
- Insufficient GPU memory or resources
- Conflicting installations of CUDA or GPU-related software
Troubleshooting Steps
Before we dive into the solutions, let’s go through some essential troubleshooting steps to ensure we’re on the same page:
Check Your CUDA Version
Verify that you have the correct version of CUDA installed on your system. You can check this by running the following command in your terminal or command prompt:
nvidia-smiThis command will display information about your NVIDIA GPU, including the CUDA version. Make a note of the version number, as we’ll need it later.
Verify Your GPU Drivers
Ensure that your GPU drivers are up-to-date and compatible with your CUDA version. You can check for updates using the following methods:
- For Windows users: Open the NVIDIA Control Panel and click on “System Information” to check for updates.
- For Linux users: Run the command
sudo apt-get update && sudo apt-get install nvidia-driver-(your version)to update your drivers.
Check Your GPU Resources
Verify that your GPU has sufficient memory and resources to run the YOLO algorithm. You can check your GPU’s memory and utilization using the following command:
nvidia-smi --query-gpu=name,pci.bus_id,pci.device_id,vram,used.vram,memory.util --format=csvThis command will display information about your GPU’s name, VRAM, used VRAM, and memory utilization. Ensure that your GPU has enough free memory to run the YOLO algorithm.
Solutions
Now that we’ve covered the troubleshooting steps, let’s dive into the solutions to fix the “Invalid CUDA ‘device=0’ requested” error:
Solution 1: Update Your CUDA Drivers
If you’re running an outdated version of CUDA, update to the latest version. You can download the latest CUDA version from the NVIDIA website:
https://developer.nvidia.com/cuda-downloadsFollow the installation instructions for your operating system to install the latest CUDA version.
Solution 2: Specify the Correct GPU Device
If you have multiple GPUs in your system, try specifying the correct GPU device in your Jupyter notebook code. You can do this by adding the following line of code:
import os
os.environ['CUDA_VISIBLE_DEVICES']='0'This code sets the CUDA_VISIBLE_DEVICES environment variable to ‘0’, which tells CUDA to use the first available GPU device. If you have multiple GPUs, you can change the value to ‘1’, ‘2’, or any other valid device ID.
Solution 3: Reduce GPU Memory Allocation
If your GPU is running low on memory, try reducing the memory allocation for the YOLO algorithm. You can do this by modifying the YOLO model architecture or using a smaller model size.
model = yolov3.YOLOv3('yolov3.cfg', 'yolov3.weights')
model.gpu_allocation = 0.5 # Reduce GPU memory allocation to 50%This code reduces the GPU memory allocation for the YOLO model to 50%. You can adjust this value based on your GPU’s available memory.
Solution 4: Disable CUDA for the YOLO Algorithm
If none of the above solutions work, you can try disabling CUDA for the YOLO algorithm altogether. This may result in slower performance, but it can help you debug the issue:
model.cuda_enabled = FalseThis code disables CUDA for the YOLO model, forcing it to run on the CPU. While this may not be ideal, it can help you identify if the issue is related to CUDA or the YOLO algorithm itself.
Conclusion
Error messages can be frustrating, but with the right guidance, you can troubleshoot and solve even the most stubborn issues. By following the steps outlined in this article, you should be able to fix the “Invalid CUDA ‘device=0’ requested” error and get the YOLO algorithm working smoothly in your Jupyter notebook.
Common Issues and FAQs
Here are some common issues and FAQs related to the “Invalid CUDA ‘device=0’ requested” error:
| Issue | Solution |
|---|---|
| Error occurs even after updating CUDA drivers | Try reinstalling CUDA or checking for conflicting installations of GPU-related software |
| Error occurs on a specific GPU device | Try specifying the correct GPU device ID or using a different GPU device |
| Error occurs due to insufficient GPU memory | Try reducing GPU memory allocation or using a smaller model size |
| Error occurs due to an unknown reason | Try disabling CUDA for the YOLO algorithm and troubleshooting from there |
We hope this comprehensive guide has helped you troubleshoot and solve the “Invalid CUDA ‘device=0’ requested” error. If you have any further questions or issues, feel free to ask in the comments below!
Frequently Asked Question
Having trouble with YOLO algorithm in Jupyter Notebook due to CUDA error? You’re not alone! Here are some common questions and answers to get you back on track.
Why am I getting a ValueError: Invalid CUDA ‘device=0’ requested error?
This error usually occurs when your CUDA device is not properly configured or installed. Make sure you have a compatible NVIDIA graphics card and the CUDA toolkit is installed correctly. Try resetting your CUDA device or reinstalling the toolkit to resolve the issue.
Do I need to install a specific version of CUDA for YOLO algorithm to work in Jupyter Notebook?
Yes, YOLO algorithm requires a specific version of CUDA to function correctly. Ensure you have CUDA 10.2 or later installed, as it’s the recommended version for most deep learning applications. You can check the compatibility of your CUDA version with the YOLO algorithm documentation.
Can I run YOLO algorithm on a CPU-only machine without a GPU?
While it’s technically possible to run YOLO algorithm on a CPU-only machine, it’s not recommended. YOLO is a compute-intensive algorithm that relies heavily on GPU acceleration for performance. Running it on a CPU-only machine will significantly slow down the processing time, and you may encounter memory issues. Consider using a machine with a compatible NVIDIA GPU for optimal performance.
How do I check if my CUDA installation is correct?
You can verify your CUDA installation by running the command `nvidia-smi` in your terminal or command prompt. This command will display information about your NVIDIA GPU, including the CUDA version, driver version, and available memory. If you don’t see any output or encounter errors, it may indicate a problem with your CUDA installation.
What are some common CUDA-related errors I might encounter while running YOLO algorithm in Jupyter Notebook?
Some common CUDA-related errors include CUDA out of memory, invalid device, or CUDA initialization errors. These errors can occur due to various reasons such as insufficient GPU memory, incorrect CUDA version, or incompatible GPU drivers. Check the YOLO algorithm documentation and CUDA error codes for specific solutions to these errors.